Windowsパソコンを使う方なら、「コピー&ペースト」という操作を日常的に利用していることでしょう。
しかし、その裏で動いている「クリップボード」については、あまり意識していないかもしれません。
今回は、クリップボードの基本から、Windows 11で利用できる便利な「クリップボード履歴」機能について、初心者にもわかりやすく解説します。
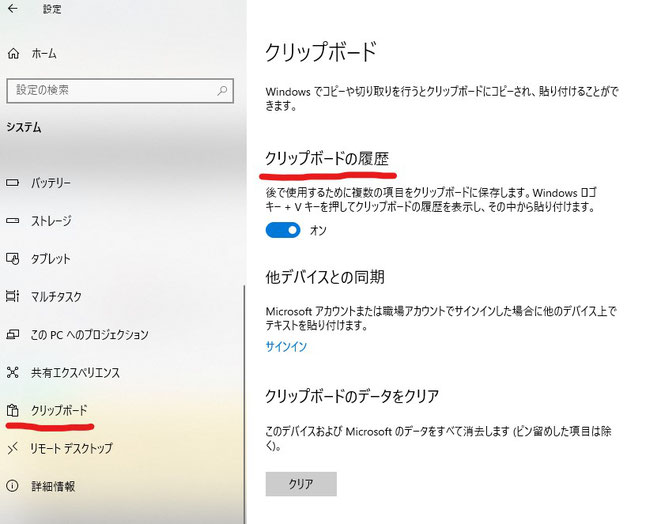
クリップボードとは?
まずは基本からおさらいですが、クリップボードとは、コピーやカットしたテキストや画像を一時的に保存するための仮想の場所です。
例えば、インターネット上のテキストをコピーしてワードに貼り付けるとき、クリップボードがその橋渡しをしています。
通常、このクリップボードには最新の1つのデータしか保持されませんが、Windows 11では「クリップボード履歴」機能を使うことで、複数のデータを保存することが可能です。
クリップボード履歴の有効化方法
クリップボード履歴を有効にするのはとても簡単、以下の手順で設定を行いましょう
- 設定を開く:スタートメニューから「設定」を選択します。
- システムを選択:設定メニューから「システム」をクリックします。
- クリップボードを選択:左側のメニューから「クリップボード」を選びます。
- クリップボード履歴をオンにする:表示された画面で「クリップボードの履歴」をオンにします。
これで準備完了です。非常に簡単ですね。
クリップボード履歴の使い方
設定が完了したら、実際に使ってみましょう。
クリップボード履歴を確認するには、「Win」キー+「V」キーを押します。
すると、以下のようなポップアップが表示されます
- 複数の項目:コピーしたテキストや画像が一覧表示されます。
- 選択と貼り付け:必要な項目をクリックすると、それが選択され、貼り付けられます。
この機能により、複数のデータを簡単に管理し、必要なタイミングで迅速にアクセスすることができます。
スクリーンショットも管理できる
意外かもしれませんが、クリップボード履歴はテキストだけでなく、スクリーンショットも保存できます。
例えば、重要な画面のスクリーンショットを複数取り、後で選んで貼り付けることができます。
これにより、作業効率が飛躍的に向上します。
まとめ
クリップボード履歴は、Windows 11の非常に便利な機能であり、特に多くのデータを扱うユーザーにとっては大変有用です。
以下のポイントを押さえておきましょう
- クリップボードとは、コピーしたデータを一時的に保存する場所。
- クリップボード履歴を有効にすることで、複数のデータを管理できる。
- テキストだけでなく、スクリーンショットも保存可能。
ぜひ、この機能を活用して、日々の作業をより効率的に行いましょう。
~関連記事~
ハードディスクの物理障害エラー!速やかにデータをバックアップしましょう
健康状態が「注意」となっており、実際にはまだ使える状態で、データの避難・バックアップもできたのですが、この状態で使うのは危険ですので、バックアップ後にデータを完全消去してから廃棄となります。
文章の校正に便利!ChatGPTにブログ記事等の校正をお願いしてみよう
ただ単に校正させただけだと、どこを校正したのか探さないといけないため、「校正した箇所を提示してください」と入れることで、校正箇所もわかりやすくピックアップしてくれます。
Windows 11で簡単に範囲指定のスクリーンショットを取る方法
普通のスクリーンショットなら「PrintScreen」キーを使ったりといった方法がありますが、自分の好きなように範囲指定して切り抜きたい!というときには、ショートカットキーが便利です。



